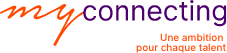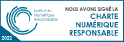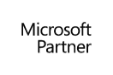Vous ne le savez peut-être pas encore mais Microsoft Teams peut totalement changer votre façon de travailler et de communiquer avec vos collègues, clients et partenaires. De plus, grâce aux trucs et astuces Teams, vous gagnerez davantage en fluidité et en efficacité. Découvrez comment traduire une conversation vidéo en direct, comment transférer des e-mails vers un canal Teams, comment créer vos propres GIF, comment utiliser le tableau blanc collaboratif…
Avec la Formation Teams de MyConnecting, vous apprendrez comment travailler sur cette plateforme commune et personnalisable pour combiner vos discussions en groupe, vos pièces jointes ou encore vos réunions en visioconférence. Votre formateur vous livrera ses meilleurs conseils pour vous aider à personnaliser l’arrière-plan Teams, à afficher plus de 4 personnes sur Teams, il vous partagera les tops raccourcis clavier Teams…
1. Transférez des e-mails vers un canal Teams
Saviez-vous que vous pouvez transférer un e-mail complet directement dans une conversation Teams ? Cliquez simplement sur les points de suspension à côté de n’importe quel nom de chaîne et sélectionnez «Obtenir l’adresse e-mail». Copiez l’adresse e-mail créée, puis utilisez cette adresse dans Outlook pour transférer des e-mails importants, envoyer des liens vers des documents, etc.
2. Utilisez l’application mobile pour la messagerie en déplacement
Beaucoup d’utilisateurs Teams l’ignorent mais il existe une application mobile Teams pour Android, iOS et Windows Mobile. L’installation de l’application sur votre smartphone peut être très utile pour répondre aux messages et répondre à des appels lorsque vous êtes en déplacement.
3. Intégrez Microsoft Planner pour une meilleure gestion des tâches
Parmi les trucs et astuces Teams, nous retrouvons les applications Microsoft telles que Planner pour une meilleure gestion des tâches. Planner est un outil de gestion des tâches pour les petites équipes leur permettant de suivre les tâches et de les référencer dans Teams. Vous pouvez également «épingler» l’application Planner sur n’importe quelle chaîne pour la rendre plus accessible en un seul clic.
4. Utilisez le tableau blanc collaboratif pendant un appel vidéo
Pour ouvrir le tableau blanc collaboratif pendant un appel vidéo, il vous faut cliquer sur le bouton « partager » dans la barre d’outils. Puis, ouvrez le tableau blanc collaboratif de Microsoft Teams, à droite dans la fenêtre qui s’affiche en bas de l’écran. Vous pouvez utiliser un stylo noir, rouge, vert ou bleu pour annoter votre présentation. Une gomme permet d’effacer vos notes. Vous pouvez également déplacer la zone de la barre d’outils. Pour revenir à la fenêtre de la réunion, cliquez sur le bouton situé en bas à gauche du tableau blanc : Arrêter la présentation.
5. Traduisez une conversation vidéo en direct
Pendant une conversation vidéo en direct, vous pouvez choisir de traduire tout ce que vous dites en anglais américain seulement. Cliquez sur les trois points de la barre d’outils, puis sur l’option : Activer les sous-titres en direct.
6. Lancez une réunion Teams depuis Outlook
Plus besoin d’envoyer les accès d’une visioconférence à vos collaborateurs ! En effet, vous pouvez lancer une réunion Teams depuis Outlook ! Pour cela, dans Outlook, cliquez sur « Nouvelle réunion Teams » dans votre Calendrier. Dans la fenêtre de la réunion, remplissez les champs : titre, personnes à inviter (obligatoire, facultatif), l’heure de début et de fin. L’emplacement sera par défaut une réunion sur Microsoft Teams. Un lien automatique sera généré. Ainsi, les participants n’auront plus qu’à cliquer sur le lien qu’ils auront reçu dans Outlook pour rejoindre votre réunion.
7. Notez un message comme important ou urgent
Si vous avez une information importante à passer, vous pouvez ajouter une mise en forme appropriée. Cliquez sur le bouton en forme de point d’exclamation sous le champ de texte et sélectionnez « Important ».
Si l’information que vous souhaitez transmettre est urgente, envoyez un message urgent. Pour cela, cliquez sur le bouton en forme de point d’exclamation et sélectionnez cette fois : « Urgent ». De ce fait, le destinataire du message recevra une notification toutes les 2 minutes pendant 20 minutes.
8. Trucs et Astuces Teams : Enregistrez un message
Parmi les trucs et astuces Teams, retrouvez également l’option enregistrer un message. Ainsi, pour retrouver facilement un message important, faites un clic droit sur un chat envoyé dans une conversation. Cliquez sur les trois points, puis sur l’option « Enregistrer ce message ». Ensuite, pour accéder aux messages enregistrés, cliquez sur la vignette de votre profil, en haut à droite de l’interface. Sélectionnez l’option « Enregistré ». La conversation s’affichera dans la fenêtre centrale et la liste des messages enregistrés dans le volet gauche.
9. Changez le thème de Teams en mode sombre
Ouvrez les paramètres de Microsoft Teams en cliquant sur votre photo de profil. Dans l’onglet « Général », 3 types de thèmes vous sont proposés : la version sur fond blanc par défaut, le mode sombre ou une variante avec des contrastes élevés. Choisissez le thème qui vous plaît le plus.
10. Créez vos propres GIF
Pour relâcher la pression dans des conversations de groupe ou des discussions, vous pouvez ajouter des GIF ou même en créer. Pour ajouter un GIF à votre message, cliquez sur « GIF » en bas de conversation. Sélectionnez le GIF qui vous plaît. Cliquez sur “Envoyer” dès que vous trouvez le bon ! Pour créer un GIF, utilisez l’application Giphy et amusez-vous !