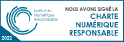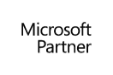Prise en main
- Ajouter des pages de propriétés personnalisées
- Automatiser Outlook à partir d’une application Visual Basic
- Automatiser Outlook à partir d’autres applications Office
- Concepts (Outlook)
- Personnaliser Microsoft Outlook à l’aide de compléments COM
- Identificateurs programmatiques OLE
- Modèle de complément COM Outlook
- Prise en charge des compléments COM
- Prise en charge de la liaison des coordonnées
- Prise en charge des pages de propriétés personnalisées
- Prise en charge de la synchronisation de dossiers
- Prise en charge du maintien de l’activation des compléments
- Utiliser des macros pour personnaliser Outlook
- Utiliser Outlook VBA pour répondre à des événements Outlook
- Utiliser VBA dans Outlook
- Utiliser Visual Basic pour automatiser Outlook
- Vérifier si Outlook est une application « Démarrer en un clic » sur un ordinateur
- Utiliser des formulaires dans Visual Basic Editor
- Écrire une macro Outlook
Formulaires et classes de messages
- Formulaires de rendez-vous : vue d’ensemble
- Meilleures pratiques pour migrer des formulaires personnalisés Outlook 97-2003
- Modifier le formulaire utilisé par les éléments existants dans un dossier
- Formulaires de contact : vue d’ensemble
- Personnaliser les pages de formulaire et les zones de formulaire
- Concevoir des solutions de groupe de travail Outlook
- Formulaires de liste de distribution : vue d’ensemble
- Nom du formulaire et classe de message : vue d’ensemble
- Modifier globalement un formulaire par défaut
- Fonctionnement des éléments et des formulaires Outlook
- Types d’éléments et classes de messages
- Formulaires de journal : vue d’ensemble
- Formulaires de courrier électronique : vue d’ensemble
- Formulaires de publication : vue d’ensemble
- Sélection de l’élément sur lequel fonder un formulaire
- Formulaires de tâche : vue d’ensemble
- Présentation du cache de formulaires
Champs et contrôles
- Contrôles actifs et contrôles sélectionnés
- Ajout des contrôles personnalisés à la boîte à outils Contrôles
- Liaison d’un contrôle à un champ
- Modifier la valeur d’un champ
- Groupes de contrôles : vue d’ensemble
- Contrôles d’un formulaire personnalisé
- Types de données et champs personnalisés : vue d’ensemble
- Différence entre un champ et une colonne
- Exemples de champs Formule et Combinaison
- Exemples de formats standard pour les types de données
- Champs Outlook et propriétés équivalentes
- Champs standard : vue d’ensemble
- Info-bulles et info-bulles de contrôle : vue d’ensemble
- Résolution des problèmes liés aux champs personnalisés
- Utiliser des champs avec des contrôles
- Utiliser le sélecteur de champs
- Validation de la saisie d’un utilisateur dans un champ
Contrôles Outlook
- Membres supplémentaires pour les contrôles Outlook
- Méthodes
- Propriétés
Formulaires Outlook
- Présentation des compléments
- Créer une zone de formulaire
- Créer un formulaire Outlook
- Personnaliser des formulaires à l’aide des pages de formulaire
- Personnaliser des formulaires à l’aide des zones de formulaire
- Zones de formulaire
- Définir les propriétés par défaut d’un formulaire
- Définir les attributs d’un formulaire
- Tester et publier vos formulaires
- Résolution des problèmes liés aux formulaires
Personnalisation des formulaires
- Boîte à outils des contrôles : vue d’ensemble
- Créer des formulaires personnalisés à l’aide de Visual Basic Scripting Edition
- Personnaliser les pages d’un formulaire
- Gérer vos formulaires dans le Gestionnaire de formulaires
- Ouvrir un formulaire
- Publier un formulaire
- Enregistrer un formulaire en tant que fichier
- Enregistrer un formulaire dans une bibliothèque de formulaires
- Enregistrer un formulaire avec l’élément (formulaires uniques)
- Enregistrer et distribuer un formulaire
- Définir les propriétés d’un formulaire
- Tester un formulaire à l’exécution
Création de zones de formulaire
- Ajouter une zone de formulaire à une page existante d’un formulaire
- Créer une action personnalisée pour une zone de formulaire
- Définir des actions pour les zones de formulaire
- Concevoir des zones de formulaire avec le schéma XML de la zone de formulaire
- Inclure le texte d’origine d’un élément résultant d’une action
- Modifier une action intégrée pour une zone de formulaire
- Nommer une zone de formulaire
- Empêcher l’utilisation d’une zone de formulaire de remplacement pour créer un élément ou sa modification dans le concepteur Forms
- Empêcher l’Inspecteur d’afficher une zone de formulaire pendant la composition d’un message
- Empêcher l’Inspecteur d’afficher une zone de formulaire pendant la lecture d’un message
- Empêcher le volet de lecture d’afficher une zone de formulaire quand l’aperçu d’un message est affiché
- Spécifier l’utilisation d’une zone de formulaire uniquement pour la classe de message exacte
- Spécifier un fichier de disposition pour une zone de formulaire
- Spécifier le préfixe d’objet d’un élément résultant d’une action
- Spécifier des zones de formulaire dans le registre Windows
- Spécifier une interface utilisateur propre aux paramètres régionaux pour une zone de formulaire
- Spécifier l’emplacement d’une zone de formulaire dans un formulaire personnalisé
- Spécifier la classe de message et le formulaire d’un élément résultant d’une action
- Spécifier la manière dont Outlook répond à l’exécution d’une action
- Utiliser le manifeste XML de la zone de formulaire pour définir une zone de formulaire
Configuration des formulaires
- Ajouter une commande au ruban pour commencer un formulaire de réponse
- Attribuer une image à un formulaire
- Insérer automatiquement un texte de préfixe dans le champ de l’objet d’un formulaire de réponse
- Modifier le formulaire par défaut pour un dossier
- Modifier les icônes associées à votre formulaire
- Créer un formulaire de réponse
- Désactiver un formulaire de réponse standard
- Masquer ou afficher des pages de formulaire
- Créer des versions de composition et de lecture séparées pour un formulaire
- Pré-adresser un formulaire de réponse à un dossier public ou une adresse e-mail
- Définir la couleur d’arrière-plan d’un formulaire
- Spécifier des icônes à afficher pour une zone de formulaire
- Utiliser des en-têtes de réponse et de transfert standard sur un formulaire
Définition du comportement du formulaire
- Ajouter un contrôle modifié à la boîte à outils Contrôles
- Ajouter une page à la boîte à outils Contrôles
- Ajouter d’autres contrôles personnalisés à la boîte à outils Contrôles
- Modifier le nom et l’info-bulle de contrôle d’une page dans la boîte à outils Contrôles
- Modifier l’ordre des pages dans la boîte à outils Contrôles
- Tâches de la boîte à outils Contrôles
- Créer un champ Combinaison pour un dossier
- Créer un champ Formule pour un dossier
- Créer un champ simple pour un dossier
- Créer une formule de validation et un message
- Créer des actions personnalisées pour un formulaire
- Personnaliser l’icône d’un contrôle dans la boîte à outils Contrôles
- Supprimer un contrôle dans la boîte à outils Contrôles
- Supprimer une page dans la boîte à outils Contrôles
- Exemples de formules de validation
- Étendre une zone de formulaire avec un complément
- Étendre l’utilisation d’un élément Outlook en ajoutant des champs et des pages
- Importer ou exporter une page de la boîte à outils Contrôles
- Gérer les champs dans le concepteur Forms
- Manipuler des contrôles dans le concepteur Forms
- Déplacer un contrôle vers une autre page de la boîte à outils Contrôles
- Afficher ou masquer des champs pour l’impression et l’enregistrement d’un formulaire
- Afficher ou masquer la boîte à outils Contrôles
- Spécifier si un formulaire invite l’utilisateur, s’ouvre ou est envoyé
Tâches de base d’un contrôle
- Ajouter un contrôle à un formulaire
- Ajouter ou supprimer des contrôles dans un formulaire
- Ajuster l’espacement des contrôles
- Aligner des contrôles
- Centrer les contrôles dans un formulaire
- Modifier l’apparence d’un contrôle
- Modifier la propriété Name d’un contrôle
- Activer ou désactiver un contrôle sur une page
- Masquer ou afficher un contrôle
- Définir les propriétés des contrôles
- Dimensionner les contrôles
Tâches secondaires d’un contrôle
- Ajouter des éléments à une liste en mode Création
- Ajouter des éléments à une liste
- Aligner une image sur un contrôle
- Aligner du texte dans un contrôle
- Autoriser plusieurs lignes de texte dans un contrôle
- Affecter une info-bulle de contrôle, une légende ou une touche de raccourci à un contrôle
- Affecter une info-bulle de contrôle, une légende ou une touche de raccourci à une page ou un onglet
- Affecter une image à un contrôle
- Créer un groupe de contrôles
- Créer un ensemble de contrôles OptionButton
- Créer un ensemble de contrôles OptionButton à l’aide de la propriété GroupName
- Supprimer une image d’un contrôle
- Donner une apparence 3D à un contrôle
- Définir un contrôle en lecture seule
- Définir un contrôle en mode transparent
- Manipulation des contrôles par programme
- Faire correspondre les entrées d’une liste aux entrées saisies par les utilisateurs
- Déplacer un contrôle d’une unité à la fois
- Exiger une valeur pour un champ ou un contrôle
- Aligner à droite un contrôle sur un formulaire
- Sélectionner et modifier un contrôle dans un groupe
- Sélectionner plusieurs contrôles et le contrôle dominant
- Séparer les contrôles dans un groupe
- Définir l’ordre de tabulation des contrôles sur une page
- Définir la taille de la grille
- Afficher ou masquer la grille
- Afficher le menu contextuel pour les contrôles et les groupes de contrôles
- Activer ou désactiver le dimensionnement des contrôles dans la grille
- Utiliser une couleur personnalisée pour l’arrière-plan ou le premier plan d’un contrôle
- Utiliser une couleur système pour un arrière-plan ou un premier plan
- Utiliser un complément pour spécifier les icônes pour une zone de formulaire
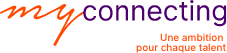

 Apprendre à analyser, prévenir et gérer les conflits au quotidien. Cette formation vous donnera les clés pour identifier les types de conflit, déployer l’intelligence émotionnelle et adopter des comportements efficaces pour transformer le conflit en opportunité d’apprentissage
Apprendre à analyser, prévenir et gérer les conflits au quotidien. Cette formation vous donnera les clés pour identifier les types de conflit, déployer l’intelligence émotionnelle et adopter des comportements efficaces pour transformer le conflit en opportunité d’apprentissage