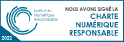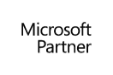Gérer la mise en forme d’un document (2H)
- Appliquer des puces ou numéros :
- Appliquer des puces prédéfinies sur une liste
- Personnaliser les puces en utilisant d’autres symboles
- Modifier la mise en forme des puces : couleur, taille…
- Appliquer des images comme puces
- Appliquer une numérotation sur une liste
- Modifier le style de nombre et la police
- Modifier le format de nombre
- Utiliser des puces à plusieurs niveaux
- Définir des alignements à l’aide des tabulations :
- Afficher la règle
- Appliquer des tabulations sur la règle
- Découvrir la spécificité de la tabulation « Barre »
- Utiliser la touche « Tabulation » du clavier
- Déplacer une tabulation
- Modifier une tabulation
- Appliquer des points de suite
- Effacer une ou toutes les tabulations
- Utiliser les styles pour gagner du temps :
- Modifier la mise en forme du style « Normal »
- Mettre à jour le style « Normal » en partant d’une mise en forme existante
- Utiliser les différents styles disponibles
- Créer un nouveau style
- Modifier un style : police, puces, bordure…
- Définir un style par défaut sur les nouveaux documents
- Utiliser les thèmes pour une présentation homogène :
- Appliquer des styles de titres (Titre 1, Titre 2…)
- Personnaliser les styles et enregistrer comme thème
- Choisir et appliquer un thème existant
- Rechercher d’autres thèmes
- Sélectionner d’autres jeux de styles à partir du thème choisi
- Modifier ou personnaliser les couleurs du thème
- Modifier ou personnaliser les polices du thème
- Définir l’espacement des paragraphes
- Appliquer des effets si le document contient des objets
- Définir un thème par défaut sur les nouveaux documents
- Personnaliser l’arrière-plan des pages :
- Utiliser un filigrane prédéfini
- Créer un filigrane personnalisé
- Supprimer un filigrane
- Modifier la couleur d’arrière-plan des pages
- Appliquer des bordures de page simple
- Appliquer des motifs comme bordure de page
Structurer et travailler des longs documents (3H)
- Rechercher et remplacer des informations rapidement :
- Rechercher des styles de titres rapidement
- Rechercher des pages, un texte, un commentaire, des images…
- Rechercher et remplacer un texte
- Rechercher et remplacer une mise en forme
- Rechercher et remplacer des formats ou éléments spéciaux
- Atteindre rapidement des sections, notes de bas de page…
- Insérer des entêtes et pieds de page :
- Insérer des entêtes ou pieds de pages prédéfinis
- Insérer des entêtes ou pieds de pages personnalisés
- Modifier des entêtes ou pieds de pages
- Supprimer des entêtes ou pieds de pages
- Insérer des numéros de pages
- Formater les numéros de pages
- Définir les options d’entêtes ou pieds de pages (distance, pages paires…)
- Gérer les différents types de saut :
- Insérer des sauts de page
- Fractionner du texte en plusieurs colonnes (saut de colonne)
- Appliquer des sauts de page « Habillage de texte »
- Insérer des sauts de section « Page suivante »
- Insérer des sauts de section « Continu »
- Insérer des sauts de section « Page paire »
- Insérer des sauts de section « Page impaire »
- Gérer les bordures de pages lorsqu’il y a des sauts
- Gérer les entêtes ou pieds de pages lorsqu’il y a des sauts
- Gérer les orientations de pages lorsqu’il y a des sauts
- Insérer des notes de bas de page :
- Insérer une note de bas de page
- Ajouter une note de fin de page
- Atteindre la note de bas de page suivante
- Atteindre les notes de bas de page
- Atteindre les notes de fin de page
- Insérer et personnaliser une table des matières :
- Appliquer des styles de titres (Titre 1, Titre 2, Titre 3…)
- Insérer une table des matières automatique
- Mettre à jour une table des matières
- Utiliser les styles au-delà du « Titre 3 »
- Insérer une table des matières personnalisée
- Créer une table des matières en utilisant des styles personnalisés
- Savoir mettre en forme une table des matières
- Ajouter du texte dans une table des matières
- Créer une table des matières manuelle
- Supprimer une table des matières
- Insérer des liens dans un document :
- Insérer un lien hypertexte vers un fichier
- Insérer un lien hypertexte vers une page web
- Insérer des signets
- Insérer un lien hypertexte vers des styles de titre ou des signets
- Insérer des renvois
- Insérer un lien hypertexte pour la création d’un nouveau document
- Insérer un lien hypertexte vers une adresse mail
- Modifier l’info bulle du lien
- Utiliser les modèles de document :
- Créer et enregistrer un document comme modèle
- Sélectionner le bon format lors de la sauvegarde
- Modifier un modèle de document
- Créer un nouveau document à partir du modèle
- Utiliser les modèles des versions antérieures d’Office
- Utiliser l’option Quickpart :
- Rédiger un contenu récurrent
- Enregistrer le contenu dans la galerie de composants Quickpart
- Ajouter un Quickpart à un nouveau document
- Modifier le contenu d’un Quickpart
- Renommer un Quickpart
- Supprimer un Quickpart
Gérer les insertions d’objets et d’illustrations (1H)
- Insérer et mettre en forme un tableau simple :
- Insérer un tableau simple
- Dessiner un tableau
- Utiliser les tableaux rapides
- Convertir du texte en tableau
- Convertir un tableau en texte
- Utiliser les options de style du tableau
- Modifier le style du tableau
- Appliquer une trame de fond
- Modifier et personnaliser les bordures du tableau
- Gérer les propriétés du tableau
- Insérer ou supprimer des lignes et colonnes
- Fusionner ou fractionner des cellules
- Ajuster la taille du tableau
- Gérer les alignements des données du tableau
- Aligner correctement le tableau sur la page
- Insérer et mettre en forme des SmartArt :
- Insérer un SmartArt
- Survoler les différentes dispositions
- Modifier la disposition d’un SmartArt
- Modifier les couleurs du SmartArt
- Modifier le style du SmartArt
- Rétablir le SmartArt (ignorer toutes les modifications)
- Afficher le volet de texte
- Utiliser des listes à plusieurs niveaux
- Modifier les options de mise en forme des polices et formes
- Promouvoir ou abaisser des formes
- Aligner correctement le SmartArt sur la page
- Insérer et gérer des images :
- Insérer des images de différentes sources
- Insérer des captures d’écran
- Supprimer l’arrière-plan d’une image
- Ajuster les options : luminosité, contraste, transparence…
- Appliquer des effets artistiques
- Appliquer des styles prédéfinis
- Appliquer et personnaliser des bordures
- Appliquer des effets
- Convertir des images en graphique SmartArt
- Gérer les options d’habillage et de positionnement
- Mettre une image au premier-plan ou en arrière-plan
- Grouper ou dissocier des images
- Effectuer des rotations
- Rogner des images
- Ajuster la taille d’une image
- Compresser les images afin de réduire leur taille
- Aligner correctement des images sur une page
- Insérer et gérer des formes :
- Insérer des formes
- Insérer des zones de texte
- Modifier l’aspect des formes
- Modifier le remplissage : image, couleur, dégradé…
- Appliquer des styles prédéfinis
- Appliquer et personnaliser des bordures
- Appliquer des effets
- Ajouter du texte et modifier les styles de texte
- Gérer les options d’habillage et de positionnement
- Mettre une forme au premier-plan ou en arrière-plan
- Grouper ou dissocier des formes
- Effectuer des rotations
- Ajuster la taille d’une forme
- Aligner correctement des formes sur une page
- Insérer et manipuler des icônes :
- Insérer des icônes de différentes catégories
- Changer l’image
- Convertir en forme
- Appliquer des styles d’image
- Appliquer et personnaliser des bordures
- Appliquer des effets
- Gérer les options d’habillage et de positionnement
- Mettre des icônes au premier-plan ou en arrière-plan
- Grouper ou dissocier des icônes
- Effectuer des rotations
- Rogner des icônes
- Ajuster la taille d’une icône
- Aligner des icônes sur une page
Pour faciliter l’acquisition de la compétence et sa transférabilité sur le poste de travail, trois différents contenus sont mis à disposition de l’apprenant sur son espace dédié, en complément de sa formation :
Un parcours e-learning : Réalisé avant ou après une session avec un formateur, chaque module correspond à une fonctionnalité à maîtriser du programme. L’ensemble des modules constitue un parcours qui renforce l’ancrage.
Des tutoriels de courte durée : Selon la logique du support formatif, ces vidéos aident l’apprenant confronté à une difficulté à la résoudre en toute autonomie 24/7 mais aussi à acquérir la fonctionnalité ou l’usage concerné.
Des vidéos d’exercices : En reprenant pas à pas chaque étape de la correction, l’apprenant progresse à travers une illustration pratique de la mise en œuvre de la fonctionnalité ou de l’usage.
Ces contenus e-formation sont disponibles dans l’espace dédié de l’apprenant. Ils complètent efficacement les sessions synchrones avec un formateur.
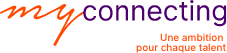

 Apprendre à analyser, prévenir et gérer les conflits au quotidien. Cette formation vous donnera les clés pour identifier les types de conflit, déployer l’intelligence émotionnelle et adopter des comportements efficaces pour transformer le conflit en opportunité d’apprentissage
Apprendre à analyser, prévenir et gérer les conflits au quotidien. Cette formation vous donnera les clés pour identifier les types de conflit, déployer l’intelligence émotionnelle et adopter des comportements efficaces pour transformer le conflit en opportunité d’apprentissage