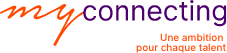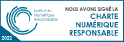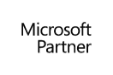Zoom, Slack et Teams ont été les grandes stars de la période de confinement qui a poussé de nombreux français à travailler depuis chez eux. Ces outils collaboratifs ont grandement aidé les entreprises à mettre en place le télétravail. Le nombre d’utilisateurs de ces applications ont grimpé en flèche et pousse les développeurs à rester à l’affût des demandes et attentes des utilisateurs et à agir en conséquence. Ces derniers proposent de plus en plus de nouveautés sur ces outils collaboratifs telles que la possibilité d’afficher plus de 4 personnes sur Teams, entre autres.
Comment voir plus de personnes sur Teams ? Nous sommes nombreux à nous être posé cette question en utilisant cet outil collaboratif de Microsoft. En effet, depuis son lancement, il était possible d’afficher uniquement un maximum de 4 personnes simultanément lors des appels vidéos. Ceci était source de frustration parmi de nombreux utilisateurs. La grogne s’est cependant fait entendre par les concepteurs et développeurs du logiciel qui se sont empressé de faire une mise à jour afin de permettre d’afficher 9 personnes à la fois. Ils se devaient de réagir rapidement car avec l’explosion du travail collaboratif à distance dû au confinement général imposé par le Gouvernement afin endiguer la propagation du coronavirus, Covid-19, plusieurs logiciels étaient en concurrence pour s’attirer les faveurs des entreprises, tels que Zoom ou Slack entre autres.
Progressez rapidement grâce à la Formation Teams
Révolutionnez votre façon de travailler ! Microsoft Teams offre des fonctions d’autres applications de Microsoft 365, tout en constituant une toute nouvelle façon de collaborer.
Chez MyConnecting, nous sommes engagés dans la mission d’aider les personnes à être plus productives et à suivre la transformation numérique. Nous sommes conscients que Microsoft Teams est un élément fondamental pour le travail d’équipe où collaborent plusieurs personnes.
Lors de votre Formation Teams, avec votre formateur, vous allez vous familiariser avec les fonctionnalités de Microsoft Teams, les astuces Teams ainsi que les trucs et astuces Teams tels que les raccourcis clavier Teams… Échangez en temps réel, qu’il s’agisse de :
- Échanger des émoticônes en temps réel
- Avoir des conversations vidéo
- Afficher plus de 4 personnes sur Teams
- Personnaliser l’arrière-plan Teams
- Écrire un message.
Vous pourrez rédiger en commun un document, avoir une réunion ou travailler ensemble dans d’autres applications et services.
Imaginez tout ce que vous pourrez faire avec Teams !
Afficher plus de 4 personnes sur Teams : c’est fait !
Les conversations virtuelles en face à face sont la nouvelle norme du travail à distance. Et maintenant plus que jamais, il est important de se sentir connecté avec ses collaborateurs et membres de son équipe mais également les interlocuteurs en ligne. Faire des réunions pendant lesquelles les participants peuvent se voir renforce la cohésion d’une équipe. La limitation à 4 personnes qui s’affichent ne satisfaisait pas les attentes des utilisateurs. Microsoft a dû donc faire un effort et passer dans un premier temps à l’affichage de 9 participants simultanément tout en promettant d’augmenter le nombre à l’avenir.
GRATUIT : LIVRE BLANC SUR MICROSOFT TEAMS
Affichage de 9 participants simultanément
Microsoft indique que s’il y a plus de neuf participants à une réunion, les équipes Microsoft prioriseront les flux vidéo des personnes qui ont activé leur vidéo, ainsi que des participants qui sont en train de prendre la parole. Cependant, l’application affichera la photo de profil à la place ou les initiales des personnes qui n’ont pas activé leur vidéo. Pour activer ou désactiver votre vidéo avant ou pendant la réunion, procédez comme suit :

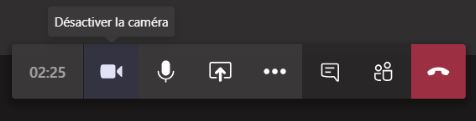
Pour activer votre vidéo avant une réunion, sélectionnez simplement l’option Activer la caméra juste avant de vous joindre.
Vous souhaiterez peut-être activer ou désactiver votre vidéo au cours d’une réunion, si vous préférez que les gens ne vous voient que pendant que vous parlez, par exemple. Accédez aux commandes de la réunion à tout moment pendant la réunion et appuyez sur l’option Activer la caméra.
Outre cette nouvelle vue de grille 3 × 3 dans les réunions Teams, Microsoft a également publié une nouvelle fonctionnalité «Levez la main». Cette fonctionnalité permet aux participants d’informer l’organisateur de la réunion et ses collègues qu’ils souhaitent parler.
Autres options d’affichage vidéo
Basculer entre les personnes et le contenu
Lorsque quelqu’un partage une présentation, vous pouvez basculer entre l’affichage de ce contenu et l’observation des personnes présentes dans la salle en cliquant simplement sur la vidéo qui vous intéresse. C’est comme quand une présentation a lieu dans une salle de réunion et que vous voulez voir qui parle et observer leur langage corporel ou celui des personnes qui écoutent.
Épingler une vidéo
Pour vous concentrer sur une vidéo particulière, cliquez avec le bouton droit et sélectionnez Épingler. La vidéo que vous avez choisie d’épingler ser toujours visible, peu importe qui parle. Vous pouvez épingler autant de vidéos que possible sur votre écran. Si vous changez d’avis, cliquez de nouveau avec le bouton droit et appuyez sur Détacher.
Recadrer une vidéo
Teams recadrent certaines vidéos pour mieux les adapter à votre écran. Si vous souhaitez une vue différente d’une vidéo particulière, par exemple, si quelqu’un est rogné hors de la vidéo ou si elle ne montre qu’une partie de son visage, cliquez avec le bouton droit et sélectionnez Ajuster au cadre pour voir la vidéo entière.
Sélectionnez Remplir le cadre pour voir une vue recadrée de plus près.