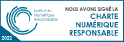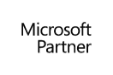Inleiding tot Microsoft Excel
- Ontdek de Excel-interface :
- Waar wordt Excel voor gebruikt?
- Je weg vinden in de interface
- Open een nieuwe werkmap of zoek naar online sjablonen
- Zoek het lint, de werkbalk Snelle toegang, de werkruimte…
- Pas het lint aan
- Pas de werkbalk Snelle toegang aan
- Sla een werkmap op
- Weet hoe u een actie ongedaan kunt maken of opnieuw kunt uitvoeren
- Raak vertrouwd met de meest voorkomende sneltoetsen
- Cellen, rijen en kolommen manipuleren :
- Zoek cellen, rijen en kolommen
- Inhoud invoeren (tekst, cijfers, datums, enz.)
- Voeg rijen en kolommen in of verwijder ze
- Verberg of toon rijen en kolommen
- Weet hoe je cellen, rijen en kolommen moet selecteren
- Verplaats, kopieer, knip en plak cellen, rijen en kolommen
- Gebruik speciaal plakken
- Vergroot of verklein de grootte van rijen en kolommen
- Spreadsheets beheren :
- Bladen invoegen of verwijderen
- De naam van een blad wijzigen
- Selecteer bladen
- Verplaats of dupliceer bladen in de huidige werkmap
- Verplaats of dupliceer bladen in een nieuwe werkmap
- Verander de kleur van het tabblad
Een tabel maken en opmaken
- Stappen gebruiken :
- Gebruik de vulgreep
- Verhogen maanden, dagen, kwartalen…
- Oplopende nummers
- Verhogingsdatums
- Ontdek incrementele kopieeropties (de tag)
- Gebruik Flash Fill
- Maak en bewaar een aangepaste lijst
- Verken de opmaakopties :
- Pas het lettertype aan: grootte, kleur, onderstreping…
- Vullen van cellen toepassen
- Verander de oriëntatie van cellen
- Inhoud samenvoegen en centreren
- Wikkel tekst
- Uitlijningen aanpassen
- Gebruik celstijlen
- Een opmaak reproduceren of wissen
- Gebruik automatische opmaak :
- Waarom automatische opmaak gebruiken?
- Automatische opmaak toepassen
- Wijzig stijl
- Pas tabelstijlopties aan
- Toon de totaalrij
- Weet hoe u de grootte van de tabel kunt wijzigen
- Voeg een segment in en pas het aan
- Maak een nieuwe tabelstijl
- Converteren naar normaal bereik
- Celopmaak aanpassen :
- Wat is celformaat in Excel?
- Wijzig de opmaak van een cel
- Gebruik numerieke formaten (valuta, datum, enz.)
- Gebruik tekstformaat
- Voorwaardelijke opmaak gebruiken :
- Gebruik regels voor het markeren van cellen
- Gebruik regels voor hoge/lage waarden
- Gegevensbalken toepassen en aanpassen
- Kleurschakeringen aanbrengen
- Pictogrammensets toepassen en aanpassen
- Regels verwijderen / verwijderen
Beheer de weergave, lay-out en afdrukken
- Beheer de werkmapweergaven in Excel :
- Schakel tussen de 4 werkmapweergaven en zie het verschil ertussen
- Kop- en voetteksten invoegen
- Activeer of deactiveer het raster van het blad
- Zoom in en uit
- Ramen stapelen
- Splits een venster
- Weet hoe je de ruiten moet bevriezen
- Lay-outopties definiëren en afdrukken :
- Pas de marges aan
- Kies de oriëntatie van het blad
- Herhaal rij-/kolomtitels bij het afdrukken
- Definieer een afdrukgebied
- Wijzig de achtergrond van het blad
- Afdrukopties definiëren
- Printereigenschappen definiëren
- Afdrukken op papier of in PDF
Opzetten van berekeningen en formules
- Beheers de basisberekeningen :
- Stel eenvoudige berekeningen op (optellen, aftrekken, delen, etc.)
- Gebruik en begrijp de waarde van haakjes in een berekening
- Kopieer een berekening
- Weet hoe u naar cellen moet verwijzen (relatief A1, absoluut $A$1, gemengd $A1 A$1)
- Bereken percentages (%)
- Gebruik benoemde bereiken
- Ontdek gemeenschappelijke statistische functies :
- SOM, GEMIDDELDE, MIN, MAX, NB, NBVAL… functies
- SOM.ALS, GEMIDDELDE.ALS, AANTAL.ALS… functies
- SOMMEN, GEMIDDELDEN.ALS, AANTALLEN… functies
- Gebruik voorwaardelijke functies :
- Stel een eenvoudige IS in
- Nest meerdere IF-functies
- Nest de functies ALS, EN, OF…
- ALS. VOORWAARDEN, ALS. MEERDERE… functies
- Gebruik tekstfuncties :
- TEKST-functie om een getal om te zetten
- STXT, LEFT, RIGHT functies om karakters te extraheren
- Inhoud converteren met LOWER, UPPER…
- CONCAT(ENER) functie om informatie te verzamelen
Grafieken invoegen en opmaken
- Maak en beheer eenvoudige grafieken :
- Waarom een afbeelding maken?
- Hoe u de juiste grafiekkeuze maakt
- Begrijp hoe het werkt (X- en Y-as)
- Hoe een grafiek te lezen
- Gegevens selecteren
- Gebruik de aanbevolen kaarten
- Eenvoudige grafieken invoegen (histogrammen, curven, sectoren…)
- Verwissel rijen en kolommen
- Wijzig het type grafiek
- Grafiekelementen toevoegen of verwijderen
- Wijzig de lay-out van het diagram
- Verander kleuren en stijlen
- Verplaats een grafiek
- Pas de verschillende delen van een grafiek aan
- Een grafiek opslaan als sjabloon
Efficiënt werken aan een database
- Gegevens sorteren :
- Voer een eenvoudige sortering uit in AZ- of ZA-volgorde
- Voer meerdere sorteerniveaus uit
- Sorteer een aangepaste lijst
- Sorteer op celkleuren of lettertypen
- Sorteer op pictogrammen voor voorwaardelijke opmaak
- Match case bij het sorteren
- Sorteer van links naar rechts
- Gebruik het automatische filter :
- Pas filters toe
- Een kolom filteren
- Maak filters op verschillende niveaus
- Gebruik het aangepaste filter om tekst, getallen of datums te filteren
- Filter op celkleuren of lettertypen
- Filter op pictogrammen voor voorwaardelijke opmaak
- Subtotalen invoegen :
- Herinneringen bij het sorteren
- Subtotalen invoegen ten opzichte van een kolom
- Voeg geneste subtotalen in (meerdere kolommen)
- Voeg geneste subtotalen in (meerdere berekeningen)
- Vervang bestaande subtotalen
- Toon subtotalen onder of boven de gegevens
- Maak een pagina-einde tussen groepen
- Maak rijen met totalen op
- Totalen verwijderen
- Maak vervolgkeuzelijsten :
- Lijst instellen
- Maak een eenvoudige vervolgkeuzelijst
- Pas het invoerbericht aan
- Foutmeldingen aanpassen
- Omcirkel ongeldige gegevens
- Duidelijke validatiecirkels
- Duidelijke gegevensvalidatie
Master complexe formules
- Automatiseer zoekopdrachten tussen tabellen :
- Stel VLOOKUP en HLOOKUP functies in
- Gebruik de ZOEKEN-functie
- Vergelijk de VLOOKUP- en H-functies met de XLOOKUP
- Gebruik geneste INDEX- en MATCH-functies
- Datumfuncties gebruiken :
- VANDAAG, NU functies
- DAG, MAAND, JAAR functies
- DATEDIF-functie om het verschil tussen twee datums te berekenen
- WERK.DAG, WERK.DAG.INTL-functies
- Voorwaardelijke opmaak met formules :
- Formatteer een hele rij op basis van een criterium
- Maak een kalender en automatiseer de kleur van de reeksen
- Zoek en wijs kleuren toe
- Maak een Gantt-projectplanner
Draaitabellen gebruiken
- Meer informatie over draaitabellen :
- Zorg voor de betrouwbaarheid van uw database
- Maak een draaitabel (TCD)
- Ontdek de lijst met velden
- Maak kennis met de 4 zones van de draaitabel
- Vul de draaitabel in
- Werk de gegevens in de draaitabel bij
- Dubbele velden
- Vat de waarden samen met SOM, GEMIDDELDE…
- Waarden weergeven als een percentage
- Het getalformaat gebruiken
- Groepeer en degroepeer gegevens
- Toon of verberg informatie
- Sorteer en filter in een draaitabel
- Uitsplitsingsinformatie op een nieuw blad (extractie)
- De draaitabel opmaken (lay-out, lege regels, stijlen…)
- Meer informatie over data-analyse :
- Draaitabellen hernoemen
- Gebruik visuele filters – segmenten of tijdlijnen
- Maak verbindingen tussen segmenten of tijdlijnen
- Berekende velden maken
- Maak berekende items
- Geef de lijst met formules weer
- Maak een DCT-consolidatie
- Relaties maken (datamodellen)
- Navigeer door de DCT-parameters om de weergave aan te passen
Complexe afbeeldingen maken
- Complexere grafieken maken en beheren :
- Maak een grafiek met voorwaardelijke kleuren (MIN, MAX, RANK functies…)
- Combineer histogrammen en krommen
- Combineer histogrammen en gebieden
- Wisselreeksen op de secundaire as
- Maak een cascadediagram
- Maak een bevolkingspiramidediagram
- Een metergrafiek maken
- Geografische gegevens gebruiken en kaartgrafieken maken
- Overzicht van andere handige diagramtypen
Macro’s opnemen
- Aan de slag met macro’s :
- Geef het tabblad « Ontwikkelaar » weer
- Begrijp het doel van een macro en zijn limieten
- Ontdek de macrorecorder
- Bereid je voor om een macro op te nemen (te vermijden valkuilen)
- Maak onderscheid tussen een relatieve en absolute macro
- Gebruik sneltoetsen voor selecties
- Macro’s opnemen en huidige acties beheren :
- Neem een opmaakmacro op
- Neem een sorteermacro op
- Neem een filtermacro op
- Kies een sneltoets om een macro uit te voeren
- Voer een macro uit met behulp van de macrolijst
- Gebruik een extra macro
- Gebruik van goedgekeurde mappen
- Wijs een macro toe aan een knop of afbeelding
- Wijs een macro toe aan een pictogram op de werkbalk voor snelle toegang
- Gebruik de persoonlijke macrowerkmap en ontdek de functies ervan
- Sla het Excel-bestand op dat macro’s ondersteunt
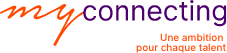

 Apprendre à analyser, prévenir et gérer les conflits au quotidien. Cette formation vous donnera les clés pour identifier les types de conflit, déployer l’intelligence émotionnelle et adopter des comportements efficaces pour transformer le conflit en opportunité d’apprentissage
Apprendre à analyser, prévenir et gérer les conflits au quotidien. Cette formation vous donnera les clés pour identifier les types de conflit, déployer l’intelligence émotionnelle et adopter des comportements efficaces pour transformer le conflit en opportunité d’apprentissage