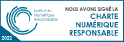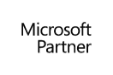Insérer des illustrations et des objets (3H)
- Insérer et mettre en forme un tableau Excel :
- Insérer une feuille de calcul Excel dans PowerPoint
- Saisir du contenu (texte, chiffre, date etc…)
- Modifier la police : taille, couleur, soulignement…
- Appliquer du remplissage
- Appliquer des bordures
- Gérer les alignements de cellules
- Insérer ou supprimer des lignes et colonnes
- Ajuster la largeur/hauteur des lignes et colonnes
- Réaliser des calculs simples
- Ajuster la taille de la feuille Excel
- Désactiver la feuille Excel active
- Activer la feuille Excel et y apporter des modifications
- Aligner correctement le tableau sur la diapositive
- Savoir copier et coller un tableau Excel vers PowerPoint
- Insérer et mettre en forme un graphique :
- Insérer des graphiques simples (histogrammes, courbes, secteurs…)
- Modifier la feuille Excel avec les données souhaitées
- Ajouter ou supprimer des éléments du graphique
- Modifier la disposition du graphique
- Modifier les couleurs et styles
- Personnaliser les différentes parties d’un graphique
- Activer la feuille Excel et y apporter des modifications
- Aligner correctement le graphique sur la diapositive
- Savoir copier et coller un graphique Excel vers PowerPoint
- Insérer et mettre en forme des SmartArt :
- Insérer un SmartArt
- Convertir une liste à puces en graphique SmartArt
- Survoler les différentes dispositions
- Modifier la disposition d’un SmartArt
- Modifier les couleurs du SmartArt
- Modifier le style du SmartArt
- Rétablir le SmartArt (ignorer toutes les modifications)
- Afficher le volet de texte
- Utiliser des listes à plusieurs niveaux
- Modifier les options de mise en forme des polices et formes
- Promouvoir ou abaisser des formes
- Aligner correctement le SmartArt sur la page
- Insérer et gérer des images :
- Insérer des images de différentes sources
- Insérer des captures d’écran
- Supprimer l’arrière-plan d’une image
- Ajuster les options : luminosité, contraste, transparence…
- Appliquer des effets artistiques
- Appliquer des styles prédéfinis
- Appliquer et personnaliser des bordures
- Appliquer des effets
- Convertir des images en graphique SmartArt
- Mettre une image au premier-plan ou en arrière-plan
- Grouper ou dissocier des images
- Effectuer des rotations
- Rogner des images
- Ajuster la taille d’une image
- Compresser les images afin de réduire leur taille
- Récupérer les images d’une présentation (Enregistrer en tant qu’image)
- Aligner correctement des images sur une diapositive
- Insérer et gérer des formes :
- Insérer des formes
- Insérer des zones de texte
- Modifier l’aspect des formes
- Modifier le remplissage : image, couleur, dégradé…
- Appliquer des styles prédéfinis
- Appliquer et personnaliser des bordures
- Appliquer des effets
- Ajouter du texte et modifier les styles de texte
- Insérer et manipuler des zones de texte
- Gérer les options d’habillage et de positionnement
- Mettre une forme au premier-plan ou en arrière-plan
- Grouper ou dissocier des formes
- Effectuer des rotations
- Ajuster la taille d’une forme
- Mettre des formes au premier-plan ou en arrière-plan
- Aligner correctement des formes sur une diapositive
- Insérer et manipuler des objets 3D :
- Qu’est-ce que des objets 3D ?
- Insérer des objets 3D en ligne
- Mettre en pause le modèle 3D
- Explorer les scènes disponibles
- Modifier les vues d’un modèle 3D
- Rétablir un modèle 3D
- Utiliser le panoramique et zoom
- Gérer les options d’habillage et de positionnement
- Mettre une forme au premier-plan ou en arrière-plan
- Grouper ou dissocier des objets 3D
- Ajuster la taille de l’objet
- Aligner correctement les objets sur une page
- Insérer et manipuler des icônes :
- Insérer des icônes de différentes catégories
- Changer l’image
- Convertir en forme
- Appliquer des styles d’image
- Appliquer et personnaliser des bordures
- Appliquer des effets
- Mettre des icônes au premier-plan ou en arrière-plan
- Grouper ou dissocier des icônes
- Effectuer des rotations
- Rogner des icônes
- Ajuster la taille d’une icône
- Aligner des icônes sur une diapositive
- Ajouter de l’audio à une présentation :
- Enregistrer un audio
- Ajouter un audio externe
- Ajuster le visuel du logo de l’audio
- Définir les options audios
- Ajouter des signets
- Utiliser les options d’édition
- Lire en arrière-plan
- Ajouter une vidéo à une présentation :
- Insérer à partir d’un fichier vidéo en local
- Insérer à partir d’une vidéo YouTube ou Vimeo
- Insérer à partir de la bibliothèque de vidéos en stock
- Réaliser des enregistrements écran
- Connaitre les formats vidéo pris en charge par PowerPoint
- Ajuster le style visuel
- Savoir rogner, reculer ou avancer la vidéo
- Insérer ses sous-titres WebVTT
- Définir les options vidéo
- Utiliser les options d’édition
- Ajouter des signets
- Incorporer des objets :
- Insérer un nouvel objet
- Insérer un objet existant sans liaison
- Insérer un objet existant avec liaison
- Afficher l’objet sous forme icône
- Afficher l’intégralité du contenu de l’objet
- Changer l’icône
Dynamiser une présentation (2H)
- Insérer des liens dans un document :
- Insérer un lien hypertexte vers un fichier
- Insérer un lien hypertexte vers une page web
- Insérer un lien hypertexte vers un emplacement de la présentation
- Insérer un lien hypertexte pour la création d’un nouveau document
- Insérer un lien hypertexte vers une adresse mail
- Modifier l’info bulle du lien
- Insérer des « Zooms » :
- Insérer un zoom de résumé
- Organiser les diapositives par section et insérer un zoom de section
- Insérer un zoom de diapositive
- Modifier l’image d’aperçu
- Activer le retour à la diapositive précédente
- Modifier la durée de la transition vers le zoom
- Appliquer des styles de zoom
- Personnaliser les bordures du zoom
- Appliquer des effets sur le zoom
- Masquer l’arrière-plan du zoom
- Mettre le zoom au premier-plan ou en arrière-plan
- Aligner les zooms sur une diapositive
- Effectuer une rotation
- Grouper ou dissocier les zooms
- Utiliser des boutons d’actions :
- Insérer un bouton d’action
- Démarrer une action en cliquant avec la souris
- Démarrer une action au survol de la souris
- Créer un lien hypertexte vers…
- Exécuter un programme
- Animer le clic ou le survol de la souris
- Ajouter des animations :
- Se familiariser avec les différentes animations (entrées, sorties…)
- Modifier les options d’effets
- Ajouter des animations supplémentaires
- Afficher le volet d’animation pour mieux gérer
- Utiliser le déclencheur d’animations
- Reproduire des animations
- Définir le démarrage d’une animation
- Définir la durée d’une animation
- Définir le délai d’une animation
- Utiliser les images GIF
- Afficher un aperçu de l’animation
- Ajouter des transitions :
- Appliquer des transitions
- Modifier les options d’effets
- Insérer un son d’arrière-plan
- Définir la durée d’une transition
- Définir le passage automatiquement ou manuellement
- Afficher un aperçu de la transition
Finaliser et lancer une présentation (1H)
- Ajouter des notes :
- Afficher le volet de notes
- Ajouter des notes
- Utiliser des puces
- Désactiver le volet de notes
- Naviguer entre les modes de présentation :
- Modifier des diapositives en mode « Normal »
- Passer en revue les diapositives en mode « Plan »
- Réorganiser les diapositives en mode « Trieuse »
- Visualiser les notes en mode « Page de notes »
- Lire la présentation en « Mode Lecture »
- Gérer les options du diaporama :
- Masquer des diapositives
- Lancer à partir de la diapositive actuelle
- Lancer à partir du début
- Créer un diaporama personnalisé
- Configurer le diaporama
- Enregistrer la présentation (animations, narration…)
- Utiliser le mode présentateur :
- Consulter la diapositive actuelle ou la diapositive suivante
- Situer les notes
- Agrandir ou réduire les notes
- Afficher les sous-titres
- Sélectionner les flèches en regard du numéro de la diapositive
- Mettre en pause ou réinitialiser
- Afficher l’heure actuelle
- Sélectionner le stylet d’annotation pour dessiner en temps réel
- Utiliser le pointeur laser
- Afficher toutes les diapositives de la présentation
- Zoomer sur une partie spécifique d’une diapositive
- Afficher un écran temporairement noir
- Activer ou désactiver la caméra
- Gérer les paramètres d’affichages
- Mettre fin au diaporama
- Imprimer une présentation :
- Personnaliser le masque du document
- Personnaliser le masque des pages de notes
- Choisir les diapositives à imprimer
- Sélectionner le mode de page souhaité
- Choisir le nombre de diapositives à imprimer par page
- Imprimer la présentation
- Enregistrer une présentation :
- Enregistrer en tant que diaporama
- Enregistrer en tant que vidéo MP4
- Enregistrer en tant que modèle
- Enregistrer en tant que PDF
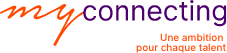

 Apprendre à analyser, prévenir et gérer les conflits au quotidien. Cette formation vous donnera les clés pour identifier les types de conflit, déployer l’intelligence émotionnelle et adopter des comportements efficaces pour transformer le conflit en opportunité d’apprentissage
Apprendre à analyser, prévenir et gérer les conflits au quotidien. Cette formation vous donnera les clés pour identifier les types de conflit, déployer l’intelligence émotionnelle et adopter des comportements efficaces pour transformer le conflit en opportunité d’apprentissage