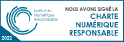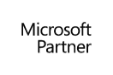Gérer les insertions d’objets et d’illustrations (3H)
- Insérer et mettre en forme un tableau simple :
- Insérer un tableau simple
- Dessiner un tableau
- Utiliser les tableaux rapides
- Convertir du texte en tableau
- Convertir un tableau en texte
- Utiliser les options de style du tableau
- Modifier le style du tableau
- Appliquer une trame de fond
- Modifier et personnaliser les bordures du tableau
- Gérer les propriétés du tableau
- Insérer ou supprimer des lignes et colonnes
- Fusionner ou fractionner des cellules
- Ajuster la taille du tableau
- Gérer les alignements des données du tableau
- Aligner correctement le tableau sur la page
- Insérer et mettre en forme un tableau Excel :
- Insérer une feuille de calcul Excel dans Word
- Saisir du contenu (texte, chiffre, date etc…)
- Modifier la police : taille, couleur, soulignement…
- Appliquer du remplissage
- Appliquer des bordures
- Gérer les alignements de cellules
- Insérer ou supprimer des lignes et colonnes
- Ajuster la largeur/hauteur des lignes et colonnes
- Réaliser des calculs simples
- Ajuster la taille de la feuille Excel
- Désactiver la feuille Excel active
- Activer la feuille Excel et y apporter des modifications
- Aligner correctement le tableau sur la page
- Savoir copier et coller un tableau Excel vers Word
- Insérer et mettre en forme un graphique :
- Insérer des graphiques simples (histogrammes, courbes, secteurs…)
- Modifier la feuille Excel avec les données souhaitées
- Ajouter ou supprimer des éléments du graphique
- Modifier la disposition du graphique
- Modifier les couleurs et styles
- Personnaliser les différentes parties d’un graphique
- Activer la feuille Excel et y apporter des modifications
- Aligner correctement le graphique sur la page
- Savoir copier et coller un graphique Excel vers Word
- Insérer et mettre en forme des SmartArt :
- Insérer un SmartArt
- Survoler les différentes dispositions
- Modifier la disposition d’un SmartArt
- Modifier les couleurs du SmartArt
- Modifier le style du SmartArt
- Rétablir le SmartArt (ignorer toutes les modifications)
- Afficher le volet de texte
- Utiliser des listes à plusieurs niveaux
- Modifier les options de mise en forme des polices et formes
- Promouvoir ou abaisser des formes
- Aligner correctement le SmartArt sur la page
- Insérer et gérer des images :
- Insérer des images de différentes sources
- Insérer des captures d’écran
- Supprimer l’arrière-plan d’une image
- Ajuster les options : luminosité, contraste, transparence…
- Appliquer des effets artistiques
- Appliquer des styles prédéfinis
- Appliquer et personnaliser des bordures
- Appliquer des effets
- Convertir des images en graphique SmartArt
- Gérer les options d’habillage et de positionnement
- Mettre une image au premier-plan ou en arrière-plan
- Grouper ou dissocier des images
- Effectuer des rotations
- Rogner des images
- Ajuster la taille d’une image
- Compresser les images afin de réduire leur taille
- Aligner correctement des images sur une page
- Insérer et gérer des formes :
- Insérer des formes
- Insérer des zones de texte
- Modifier l’aspect des formes
- Modifier le remplissage : image, couleur, dégradé…
- Appliquer des styles prédéfinis
- Appliquer et personnaliser des bordures
- Appliquer des effets
- Ajouter du texte et modifier les styles de texte
- Gérer les options d’habillage et de positionnement
- Mettre une forme au premier-plan ou en arrière-plan
- Grouper ou dissocier des formes
- Effectuer des rotations
- Ajuster la taille d’une forme
- Aligner correctement des formes sur une page
- Insérer et manipuler des objets 3D :
- Qu’est-ce que des objets 3D ?
- Insérer des objets 3D en ligne
- Mettre en pause le modèle 3D
- Explorer les scènes disponibles
- Modifier les vues d’un modèle 3D
- Rétablir un modèle 3D
- Utiliser le panoramique et zoom
- Gérer les options d’habillage et de positionnement
- Mettre une forme au premier-plan ou en arrière-plan
- Grouper ou dissocier des objets 3D
- Ajuster la taille de l’objet
- Aligner correctement les objets sur une page
- Insérer et manipuler des icônes :
- Insérer des icônes de différentes catégories
- Changer l’image
- Convertir en forme
- Appliquer des styles d’image
- Appliquer et personnaliser des bordures
- Appliquer des effets
- Gérer les options d’habillage et de positionnement
- Mettre des icônes au premier-plan ou en arrière-plan
- Grouper ou dissocier des icônes
- Effectuer des rotations
- Rogner des icônes
- Ajuster la taille d’une icône
- Aligner des icônes sur une page
- Incorporer des objets :
- Insérer un nouvel objet
- Insérer un objet existant sans liaison
- Insérer un objet existant avec liaison
- Afficher l’objet sous forme icône
- Afficher l’intégralité du contenu de l’objet
- Changer l’icône
Gérer les options de publipostage (1H)
- Créer des enveloppes et des étiquettes :
- Définir l’adresse dans les options avancées de Word
- Indiquer l’adresse de livraison
- Modifier la taille de l’enveloppe
- Vérifier l’apparence de l’enveloppe à partir de l’aperçu
- Modifier les options de police
- Imprimer uniquement l’enveloppe
- Imprimer l’enveloppe avec le document
- Définir les informations de l’étiquette
- Définir les options d’impression de l’étiquette
- Réaliser un publipostage :
- Préparer une base de données Excel
- Rédiger et préparer le contenu type dans Word
- Fusionner les informations Excel / Word (Utiliser une liste existante)
- Modifier la source de données
- Gérer la liste des destinataires (filtrer, trier…)
- Insérer des champs de fusion
- Créer des règles de fusion
- Faire correspondre les champs
- Basculer les codes de champs (formats dates, décimales…)
- Afficher un aperçu des résultats
- Terminer et distribuer le contenu par mail / vers un nouveau document…
- Créer des étiquettes / enveloppes via le publipostage
Pouvoir collaborer sur Word (2H)
- Utiliser les commentaires :
- Changer son nom dans les commentaires Word
- Créer des commentaires
- Répondre à un commentaire
- Modifier un commentaire
- Supprimer des commentaires
- Imprimer les commentaires
- Résoudre une conversation
- Suivre les modifications dans Word :
- Activer ou désactiver le suivi des modifications
- Afficher toutes les modifications en ligne
- Afficher les commentaires
- Afficher les modifications par type de modification ou par relecteur
- Afficher les modifications et les commentaires de relecteurs spécifiques
- Masquer les modifications et commentaires lors de l’impression
- Examiner un résumé des modifications
- Passer en revue chaque modification dans l’ordre
- Accepter ou refuser une seule modification
- Examiner les modifications par type de modification ou par relecteur spécifique
- Accepter ou refuser toutes les modifications en une fois
- Supprimer les commentaires
- Comparer et combiner des documents :
- Lancer la comparaison des documents
- Lancer la combinaison des documents
- Sélectionner le document original et révisé
- Visualiser les modifications dans la barre latérale
- Afficher les révisions dans les bulles
- Accepter ou refuser les changements
- Obtenir une copie finale du document
- Savoir protéger un document :
- Marquer le document comme final
- Chiffrer le document avec un mot de passe
- Savoir restreindre la modification
- Ajouter une signature numérique
- Exporter en tant que PDF
- Créer un formulaire sur Word :
- Afficher l’onglet « Développeur »
- Commencer avec un modèle de formulaire
- Commencer avec un document vide
- Insérer un contrôle de texte
- Insérer un contrôle d’image
- Insérer un contrôle de bloc de construction
- Insérer une liste modifiable ou une liste déroulante
- Insérer un sélecteur de dates
- Insérer une case à cocher
- Utiliser les contrôles de formulaire hérités
- Définir ou modifier les propriétés des contrôles de contenu
- Ajouter une protection au formulaire
Pour faciliter l’acquisition de la compétence et sa transférabilité sur le poste de travail, trois différents contenus sont mis à disposition de l’apprenant sur son espace dédié, en complément de sa formation :
Un parcours e-learning : Réalisé avant ou après une session avec un formateur, chaque module correspond à une fonctionnalité à maîtriser du programme. L’ensemble des modules constitue un parcours qui renforce l’ancrage.
Des tutoriels de courte durée : Selon la logique du support formatif, ces vidéos aident l’apprenant confronté à une difficulté à la résoudre en toute autonomie 24/7 mais aussi à acquérir la fonctionnalité ou l’usage concerné.
Des vidéos d’exercices : En reprenant pas à pas chaque étape de la correction, l’apprenant progresse à travers une illustration pratique de la mise en œuvre de la fonctionnalité ou de l’usage.
Ces contenus e-formation sont disponibles dans l’espace dédié de l’apprenant. Ils complètent efficacement les sessions synchrones avec un formateur.
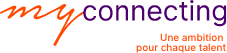

 Apprendre à analyser, prévenir et gérer les conflits au quotidien. Cette formation vous donnera les clés pour identifier les types de conflit, déployer l’intelligence émotionnelle et adopter des comportements efficaces pour transformer le conflit en opportunité d’apprentissage
Apprendre à analyser, prévenir et gérer les conflits au quotidien. Cette formation vous donnera les clés pour identifier les types de conflit, déployer l’intelligence émotionnelle et adopter des comportements efficaces pour transformer le conflit en opportunité d’apprentissage